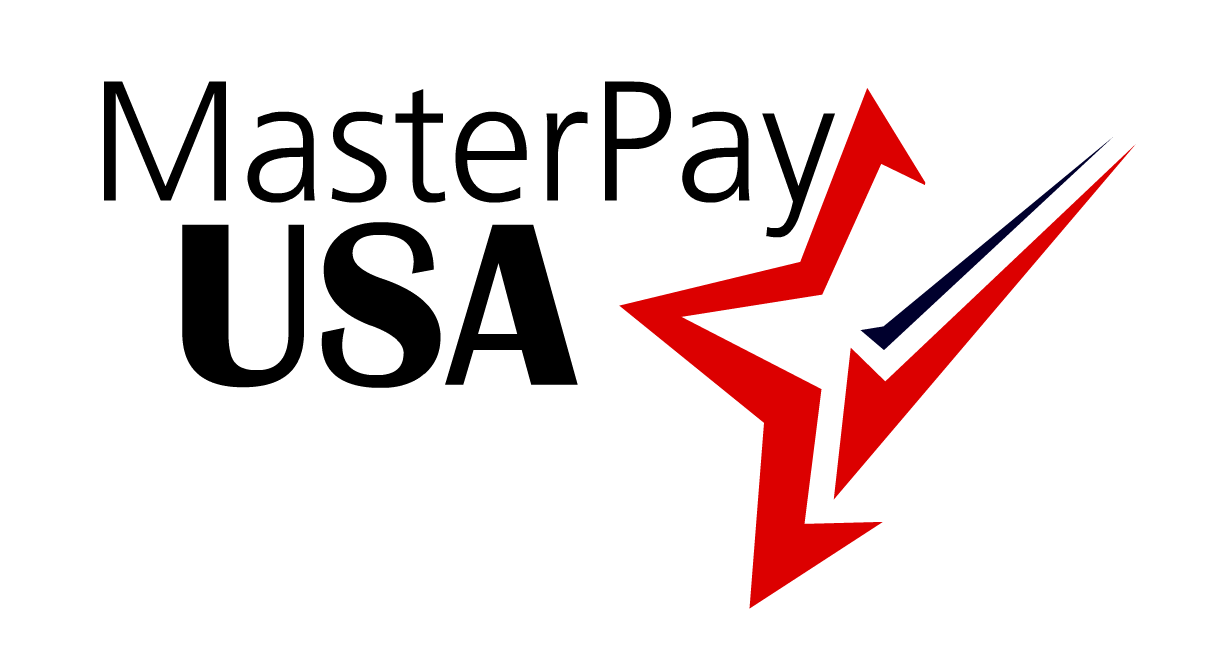How do I print paychecks?
Edward
Last Update 4 jaar geleden
Immediately after our Payroll Manager has approved a payroll or any time after, you can print the paychecks and direct deposit advices. Our system works with Quickbooks-compatible Voucher Checks with the check on the top third of the page, and the stub on the bottom two thirds of the page. You can order check stock here.
After checks are recorded, they can be reprinted if necessary, for example, to reissue a lost check or to correct a check. The same check number can be used, if applicable, and an option is provided to print pay stubs only.
If you have multiple locations, you can specify a particular location for which to print checks.
Print checks from the Payroll Processing>Print Checks screen. Before printing, load your printer with QuickBooks-compatible, pre-printed check stock (for payrolls with more than 500 checks, use batch printing).
From the Payroll Processing>Print Checks screen, you can select the payroll checks to print, and click the print icon from the action bar to display or print paychecks and direct deposit advices. A file of checks opens as a PDF in a separate browser window. From this window, you can preview checks and pay stubs, print paper copies, and complete the process by recording the check numbers to the system.
Check printing features include:
- Next Ck #: When you record checks after printing, our system automatically increments the next check number from the last one used, but you can change this number as needed. If Employee Numbers were set up, our system assigns check numbers in ascending employee number sequence; otherwise, check numbers increment by employee last name.
- Pay Stub Comment: Use the Pay Stub Comment field to enter a comment to print on all employee paychecks. (The comment entered in this field does not apply to third-party checks, which use the comment you enter when setting up the payee.)
- Direct Deposit Advices: Print direct deposit advices only. By segregating checks and DD advices, you can print checks on check stock and direct deposit stubs on plain paper. Check numbers are not recorded for DD advices.
- Checks: Print live checks on your preprinted check stock.
- Third Party: Click Third Party from the action bar to print any third-party checks you have designated to print with payroll, such as wage garnishment or insurance premiums collected from employees through payroll deduction.
- Print Test: Display or print a single check to test alignment and the direction in which the check stock should be oriented in your printer. If your digital signature appears too high or low, contact your Payroll Manager to adjust it up to an inch in either direction. This check prints as a void check and no check number is assigned.
Note: If you are using locations or departments, checks print sorted first by location, then by department, then by last name. However, you can choose to print checks sorted only by last name.
Third-Party Checks
Third-party checks can be printed to send to any payee that set up and assigned to a deduction or garnishment. For retirement contributions, the employer match can be included on these checks.
For third-party checks, click Third-Party Checks from the action bar, select the payee and print the check. Since these checks are not payroll-dependent, they allow for a wider range of options:
- Select Payee: Select any payee from the drop-down list.
- Pay Dates, Check Date, and Next CK #: The system displays the last date this payee was paid, and defaults to a date range one month following the last check date. You can select any other date range, and you can enter your own check date and next check number.
- Check Amount: If necessary, we can enter an adjustment to the computed check amount for you. This function is not available to clients, and any adjusted amounts are tracked for audit purposes on the Check Register Report.
- Memo Field: You can override the memo text you entered when setting up the payee.
Checks for the deducted amounts can then be printed and sent to the vendor. These checks can also be re-printed.
Handwritten Checks
Handwritten checks are distributed to employees through the Employee Portal and must be recorded in the system for compliance purposes and for generating W-2s and 1099s. Handwritten checks include those selected as handwritten on the Payroll Entry worksheet, as well as any entered on an Additional Payroll with a pay date in the past, any Third-Party Sick Pay or Fringe Benefits checks entered on the Payroll Entry screen (either as a second check on a Standard Payroll, or on an Additional Payroll), or any checks entered on a Prior Payroll.
A handwritten check prints as VOID and non-negotiable, without a check number, and includes a pay stub as advice. These checks cannot be reprinted.
Reprinting Checks
After a payroll is printed, checks can be reprinted. For example, you can reprint a lost or destroyed uncashed check, or a check that must be recalculated to correct errors. Reprinting a check has no effect on liabilities and can be done at any time. Select the employee check or checks to reprint. You can choose to reprint only pay stubs if you want.